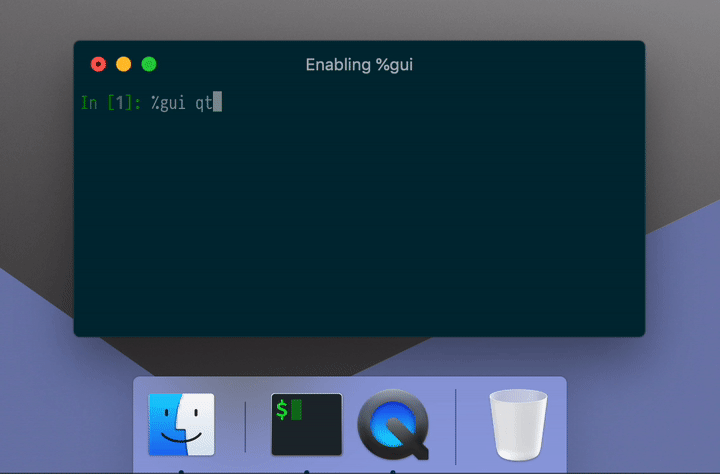TLDR; Use %matplotlib if you want interactive plotting with matplotlib. If you’re only interested in the GUI’s event loop, %gui <backend> is sufficient.
I never really understood the difference between %gui and %matplotlib in IPython. One of my colleagues at Enthought once told me that at some point in his career, he more or less stopped reading documentation and instead went straight to the code. That’s what I did here. But let’s do a bit of history first.
In the “beginning”, there was pylab. It (still) is a module of matplotlib and was a flag to IPython designed to facilitate the adoption of Python as a numerical computing language by providing a MATLAB-like syntax. The reference was so explicit that before being renamed to pylab on Dec 9, 2004, the module was called matplotlib.matlab. IPython adopted the rename on the same day. With the ‑‑pylab flag or the %pylab magic function, IPython would set up matplotlib for interactive plotting and executed a number of imports from IPython, NumPy and matplotlib. Even thought it helped a few people transition to Python (including myself), it turned out to be a pretty bad idea from a usability point of view. Matthias Bussonnier wrote up a good list of the many things that are wrong with it in “No Pylab Thanks.”
For the 1.0.0 release of IPython in August 2013, all mentions of %pylab were removed from the examples (in a July 18, 2013 commit) and were replaced by calls to the %matplotlib magic function, which only enables interactive plotting but does not perform any imports. The %matplotlib function had already been introduced in a 2013 refactoring to separate the interatice plotting from the imports. The %gui magic command had already been introduced in 2009 by Brian Granger to “manage the events loops” (hint hint).
Now we know that the (my) confusion with %gui and %matplotlib started in 2013.
This analysis refers to IPython 7.8.0 and ipykernel 5.1.2.
Our entry point will be the %matplotlib magic command. Its source code is in the IPython.core.pylab.py file. The essential call is to shell.enable_matplotlib(gui), which is itself implemented in IPython.core.interactiveshell.InteractiveShell, and does five things:
- Select the “backend” given the choice of GUI event loop. This is done by calling
IPython.core.pylabtools.find_gui_and_backend(gui). It encapsulates the logic to go
from a GUI name, like "qt5" or "tk", to a backend name, like "Qt5Agg" and "TkAgg".
- Activate matplotlib for interactive use by calling
IPython.core.pylabtools.activate_matplotlib(backend), which:
- Activates the interactive mode with
matplotlib.interactive(True);
- Switches to the new backend with
matplotlib.pyplot.switch_backend(backend);
- Replaces the
matplotlib.pyplot.draw_if_interactive method with the same method, but wrapped by a flag_calls decorator, which adds a called flag to the method. That flag will be used by the new %run runner that’s introduced below at point #5;
- Configure inline figure support by calling
IPython.core.pylabtools.configure_inline_support(shell, backend). This is where some very interesting stuff happens. It first checks that InlineBackend is actually importable from ipykernel.pylab.backend_inline, otherwise it returns immediately. But if it’s importable and the backend is "inline", it:
- Imports the
ipykernel.pylab.backend_inline.flush_figures function, and register it as a callback for the "post_execute" event of the shell. As we’ll see later, callbacks for "post_execute" are called after executing every cell;
- If the backend was not
"inline", it’ll unregister the flush_figures callback;
- Enable the GUI by calling
shell.enable_gui(gui). This method is not implemented in the IPython.core.interactiveshell.InteractiveShell base class, but rather in IPython.terminal.interactiveshell.TerminalInteractiveShell. If a gui as specified, it gets the name of the active_eventloop and its corresponding inputhook function using IPython.terminal.pt_intputhooks.get_inputhook_name_and_func(gui). The active_eventloop is just a string, such as 'qt', but the inputhook is more interesting. It’s the function to call to start that GUI toolkit’s event loop. Let’s dig further into get_inputhook_name_and_func(gui). That function checks a few things, but it essentially:
- Imports the correct
inputhook function for the chosen GUI by importing it from IPython.terminal.pt_intputhooks.<gui_mod>. For example, the Qt inputhook is imported from IPython.terminal.pt_intputhooks.qt. Later on, when inputhook is executed for Qt, it will:
- Create a
QCoreApplication;
- Create a
QEventLoop for that application;
- Execute the event loop and register the right events to make sure the loop is shut down properly. The exact operations to start and stop the loop are slightly different for other GUI toolkits, like
tk, wx, or osx, but they all essentially do the same thing. At this point we’re ready to go back up the stack to enable_matplotlib in %matplotlib;
- Replace IPython’s
default_runner with the one defined in IPython.core.pylabtools.mpl_runner. The default_runner is the function that executes code when using the %run magic. The mpl_runner:
- Saves the
matplotlib.interactive state, and disables it;
- Executes the file;
- Restores the
interactive state;
- Makes the rendering call, if the user asked for it, by checking the
plt.draw_if_interactive.called flag that was introduced at point #1.3 above.
As for the other magic, %gui, it only executes a subset of what %matplotlib does. It only calls shell.enable_gui(gui), which is point #4 above. This means that if your application requires interaction with a GUI’s event loop, but doesn’t require matplotlib, then it’s sufficient to use %gui. For example, if you’re writing applications using TraitsUI or PyQt.
The Effect of Calling %gui and %matplotlib
Let’s start with the “simplest” one, %gui. If you execute it in a fresh IPython session, it’ll only start the event loop. On macOS, the obvious effect of this is to start the Rocket icon.
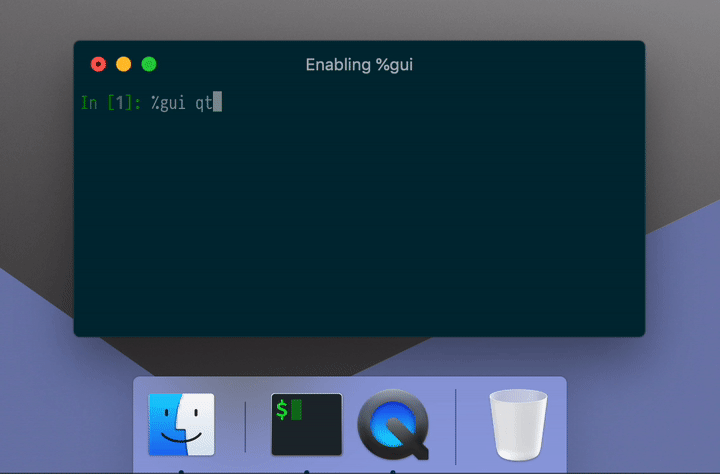
At that point, if you import matplotlib and call plt.plot(), no figure will appear unless you either call plt.show() afterwards, or manually enable interactive mode with plt.interactive(True).
On the other hand, if you start your session by calling %matplotlib, it’ll start the Rocket and activate matplotlib’s interactive mode. This way, if you call plt.plot(), your figure will show up immediately and your session will not be blocked.
Using %run
If you call %run my_script.py after calling %matplotlib, my_script.py will be executed with the mpl_runner introduced above at point #5.
Executing a Jupyter Notebok Cell When Using the "inline" Backend
In the terminal the IPython.terminal.interactiveshell.TerminalInteractiveShell.interact() method is where all the fun stuff happens. It prompts you for code, checks if you want to exit, and then executes the cell with InteractiveShell.run_cell(code) and then trigger the "post_execute" event for which we’ve registered the ipykernel.pylab.backend_inline.flush_figures callback. As you might have noticed, the flush_figures function comes from ipykernel, and not from IPython. It tries to return all the figures produced by the cell as PNG of SVG, displays them on screen using IPython’s display function, and then closes all the figures, so matplotlib doesn’t end up littered will all the figures we’ve ever plotted.
Conclusion
To sum it up, use %matplotlib if you want interactive plotting with matplotlib. If you’re only interested in the GUI’s event loop, %gui <backend> is sufficient. Although as far as I understand, there’s nothing very wrong with using %matplotlib all the time.